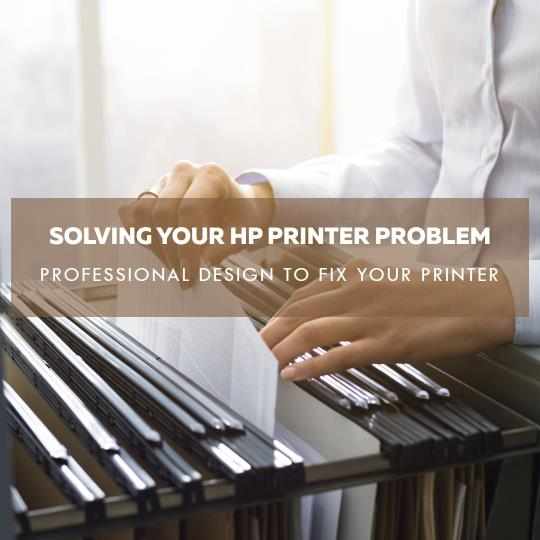
HP printers are known for their reliability and high-quality prints, making them a popular choice for both home and office use. However, even the best printers can experience issues from time to time. In this comprehensive guide, we will share top hacks for troubleshooting common HP printer problem. With these detailed solutions, you can quickly resolve issues and ensure your printer operates smoothly.
Common HP Printer Problems and Solutions
1. Printer Not Responding
One of the most common issues users face is an unresponsive printer. This can be due to connectivity problems, outdated drivers, or internal errors.
Check Connections: Ensure that all cables, including power and USB cables, are securely connected. For wireless printers, confirm that the printer is connected to the correct Wi-Fi network.
Restart Devices: Sometimes, a simple restart of your printer, computer, and router can resolve connectivity issues. This refreshes the network settings and re-establishes the connection.
Update Drivers: Outdated drivers can cause communication problems. Visit the HP support website to download and install the latest drivers for your printer model.
2. Paper Jams
Paper jams can disrupt your printing tasks and are often caused by incorrect paper loading, using damaged paper, or debris inside the printer.
Clear Paper Jams: Turn off the printer and carefully remove the jammed paper. Open all accessible areas, including the paper tray and rear access door, to check for any remaining pieces of paper.
Inspect Paper Path: Check the entire paper path for any small fragments of paper or foreign objects that might be causing the jam.
Load Paper Correctly: Ensure that the paper is properly aligned in the tray and that the paper guides are correctly positioned to avoid future jams.
3. Poor Print Quality
Poor print quality can be caused by several factors, including low ink levels, clogged print heads, or incorrect print settings.
Check Ink Levels: Low or empty ink cartridges can result in faded or streaky prints. Replace any cartridges that are running low on ink.
Clean Print Heads: Use the printer’s maintenance menu to clean the print heads. This helps remove any blockages and improve print quality.
Adjust Print Settings: Ensure you are using the appropriate print settings for your document. Selecting higher-quality settings can enhance the overall output.
4. Printer Offline
A printer showing as offline can be particularly frustrating, especially when you need to print urgently.
Check Printer Status: Ensure that your printer is turned on and has paper in the tray. Make sure there are no error messages on the printer’s display panel.
Set Printer Online: On your computer, navigate to the control panel and select "Devices and Printers." Right-click on your HP printer and select "Use Printer Online."
Restart Print Spooler: Go to the "Services" menu on your computer, find "Print Spooler," and restart it. This can often resolve issues where the printer is stuck in an offline state.
5. Error Messages
HP printers can display various error messages that indicate specific issues.
Identify Error Code: Refer to your printer’s manual or the HP support website to identify the meaning of the error code displayed on your printer.
Follow Instructions: Follow the provided instructions to resolve the specific error. This may involve restarting the printer, clearing paper jams, or resetting certain settings.
Read Also: HP printer to Wi-Fi
Advanced Troubleshooting
1. Firmware Updates
Keeping your printer’s firmware up-to-date is essential for optimal performance and security.
Check for Updates: Visit the HP customer support website and check for any available firmware updates for your printer model.
Install Updates: Follow the instructions provided to download and install the latest firmware. Regular updates can help fix bugs and improve functionality.
2. Resolving Network Issues
Network issues can prevent your printer from connecting to your computer or mobile device.
Reset Network Settings: On your printer, navigate to the network settings menu and reset the network settings. Reconnect to your Wi-Fi network.
Check Router Settings: Ensure your router is functioning correctly and not blocking the printer’s access. Sometimes, adjusting the router’s channel or settings can resolve connectivity issues.
3. Software Conflicts
Software conflicts can sometimes prevent your HP printer from working correctly.
Update Software: Ensure that all software, including your operating system and printer software, is up-to-date. Incompatible software versions can cause issues.
Reinstall Printer Software: If you suspect a software conflict, try uninstalling and then reinstalling the printer software. This can often resolve conflicts and restore proper functionality.
Preventative Maintenance
1. Regular Cleaning
Regular cleaning of your printer can prevent many common issues.
Clean Exterior: Use a soft, lint-free cloth to wipe down the exterior of your printer.
Clean Interior: Open the printer and carefully clean the interior, including the print heads and rollers, to remove any dust or debris.
2. Use Quality Supplies
Using high-quality paper and genuine HP ink cartridges can prevent many printing problems.
High-Quality Paper: Ensure you are using paper that is appropriate for your printer model. Low-quality or incorrect paper can cause jams and poor print quality.
Genuine Ink Cartridges: Use genuine HP ink cartridges to ensure compatibility and optimal performance.
3. Regular Updates
Regularly updating your printer's software and firmware ensures you have the latest features and bug fixes.
Schedule Updates: Set a reminder to check for updates periodically. Keeping your printer’s software current can prevent many common issues.
Conclusion
By following the steps outlined in this guide, you can quickly and effectively resolve common HP printer support phone number problems. Regular maintenance and updates will further enhance your printer's performance, preventing many issues before they occur.


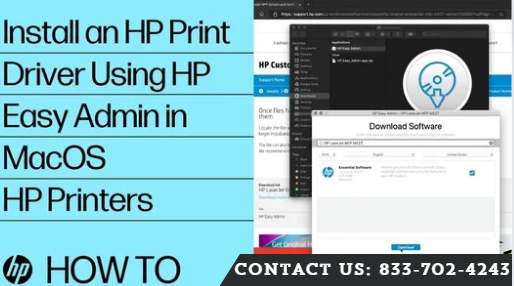

Write a comment ...