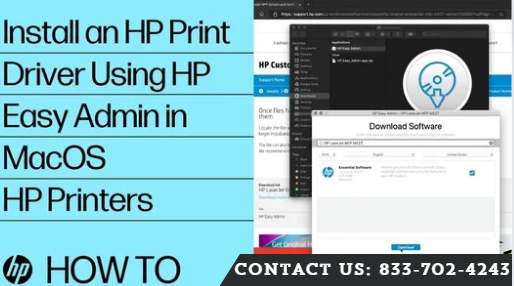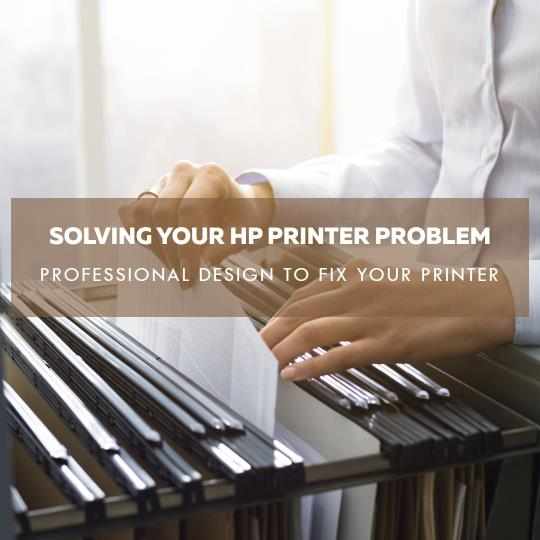Understanding HP Printer Error 0x80040003
Error 0x80040003 in HP printers typically occurs when the printer driver is outdated, incompatible, or corrupted. It may also be linked to issues with the printer software or configuration settings on your computer. This error can result in your printer being unable to process or print documents, causing frustration and delays. Common Causes of HP Printer Error 0x80040003 Several factors can contribute to this error. Below are the most common causes: Outdated or Corrupted Printer Drivers: Drivers act as a communication bridge between your printer and your computer. An outdated or corrupted driver can cause errors such as 0x80040003. Faulty Printer Configuration: Incorrect printer settings or configurations may lead to operational errors. Software Conflicts: Incompatible or conflicting software on your computer may interfere with the printer's performance. Firmware Issues: Outdated firmware on your HP printer may prevent it from functioning properly. Connection Problems: Poor or unstable connections between your printer and your computer, whether through USB or a network, can trigger errors. How to Fix HP Printer Error 0x80040003 Below, we outline effective methods to fix this error. Follow these steps carefully to restore your printer's functionality. 1. Update or Reinstall Printer Drivers Updating or reinstalling the printer drivers can often resolve the issue. Here's how: Step 1: Open the Device Manager on your computer by pressing Windows + X and selecting Device Manager. Step 2: Locate your HP printer under the Printers or Print Queues section. Step 3: Right-click on your printer and select Update Driver. Step 4: Choose the option to search for updated drivers automatically. Step 5: If updating does not work, uninstall the driver and download the latest version from the official HP Support Website. 2. Check Printer Configuration Incorrect printer settings can cause operational errors. Follow these steps: Step 1: Go to the Control Panel and click on Devices and Printers. Step 2: Right-click on your HP printer and select Printer Properties. Step 3: Ensure that the correct port is selected and that all configuration settings are accurate. Step 4: Print a test page to verify the configuration. 3. Restart the Print Spooler Service The Print Spooler service manages print jobs on your computer. Restarting it can resolve many printer-related issues. Step 1: Press Windows + R to open the Run dialog box. Step 2: Type services.msc and press Enter. Step 3: Locate Print Spooler in the list of services. Step 4: Right-click on it and select Restart. Step 5: Try printing again to see if the issue is resolved. 4. Update HP Printer Firmware Firmware updates often include fixes for known bugs and compatibility issues. To update the firmware: Step 1: Visit the HP Support Website and search for your printer model. Step 2: Download the latest firmware update file. Step 3: Follow the on-screen instructions to install the update. 5. Resolve Software Conflicts Software conflicts on your computer can interfere with printer functionality. Here’s how to check for conflicts: Step 1: Uninstall any third-party printer management software that may be causing conflicts. Step 2: Temporarily disable antivirus or firewall software to see if the issue persists. Step 3: Reinstall the HP printer software from the official HP website. 6. Verify Printer Connectivity Connectivity issues can often trigger error 0x80040003. Follow these steps to ensure a stable connection: For USB Connections: Check that the USB cable is securely connected to both your printer and your computer. Try using a different USB port or cable. For Network Connections: Ensure your printer and computer are on the same Wi-Fi network. Restart your router to resolve potential network issues. Preventing HP Printer Errors in the Future To minimize the likelihood of encountering HP printer errors in the future, consider the following tips: Regularly Update Drivers and Firmware: Keep your printer drivers and firmware up to date to avoid compatibility issues. Perform Routine Maintenance: Clean your printer and check for paper jams or other mechanical issues. Use Genuine HP Supplies: Always use genuine HP ink or toner cartridges to maintain optimal performance. Ensure Stable Connections: Avoid frequent disconnections by ensuring your printer is securely connected to your computer or network. Check for Software Updates: Regularly update your computer's operating system and other software to ensure compatibility with your printer. Conclusion HP Printer Error 0x80040003 can be frustrating, but with the detailed solutions provided in this guide, you can resolve it effectively. Whether it’s updating drivers, checking configurations, or addressing connectivity issues, these steps will help restore your printer to full functionality. Web: http://43.204.119.141/troubleshoot-hp-printer-error-0x80040003/